
自宅にプリンターがなくても、コンビニで簡単に写真が印刷できます。
スマホで撮影した画像をプリントしたい!
セブンイレブンの「ネットプリント」を利用すれば、いつでも写真プリントができます。
今回はアプリを利用してスマホの写真を印刷する、セブンイレブン「ネットプリント」の使い方と手順をご紹介します。
目次
- ネットプリントとは
- 1回の印刷予約でたくさん印刷したいとき(アプリで画像を縮小する)
- ネットプリントのアプリをダウンロードする方法・使い方
- セブンイレブンのコピー機で写真をプリントする方法
- スマホの写真もプリントできる「ネットプリント」のまとめ
- 関連記事
スポンサーリンク
ネットプリントとは

セブンイレブンのマルチコピー機には「ネットプリント」というサービスがあり、スマホで撮影した画像も写真プリントできます。
使い方は簡単。
スマホのアプリで写真選択・印刷予約をしたら、あとはお店のコピー機でプリントアウトするだけ。
機械が苦手な私でもできました。
SDカードもUSBカードも必要なく、外出先でもプリントできます。
なお、ネットプリントはパソコンからも利用可能です。
ネットプリントのサイズ・印刷料金について(nanacoが使えます)
スマホ用アプリを使った場合、写真プリントの料金は Lサイズ1枚30円です。
支払い方法は現金とnanacoの2つから選べます。
▽写真プリントの主な仕様はこちらです。
| 画像ファイルの種類 | JPEG、PNG |
| 画像ファイルのサイズ | 4MB |
| 一度にプリント予約できる枚数 | 最大10枚(画像ファイルサイズは合計4MBまで) |
| プリント有効期限 | プリント予約日+1日 |
| 用紙サイズ | Lサイズ |
参考:スマートフォン用アプリ「netprint 写真かんたんプリント」のご紹介:ネットプリント
1回の印刷予約でたくさん印刷したいとき(アプリで画像を縮小する)
1回のネットプリント予約で印刷できる画像ファイルのサイズは4MBまでです。
今回、私は1回の予約でたくさんの画像を印刷するため、アプリを使って画像サイズを縮小しました。

縮小する度合いによっては画質が低下し、荒くなってしまいます。
お気を付けください。
▽私はAndroidスマホを使っているので「Image Shrink Lite」で画像縮小しました。
▽iPhoneは「ImageResize」などで簡単に画像縮小できるようです。
スポンサーリンク
ネットプリントのアプリをダウンロードする方法・使い方
まずは、スマホにアプリをダウンロードして印刷予約をする手順をご紹介します。
私はAndroidスマホを使っているので、iPhoneアプリとは表示が少し違うと思います。
ご了承ください。
「ネットプリント写真かんたんプリント」アプリを使う手順
1、初めてネットプリントで写真を印刷する場合、「netprint 写真かんたんプリント 」アプリをダウンロードします。

▽こちらからダウンロードできます。

2、アプリを開くと『このサービスの使い方』のページが表示されます。
画面下にある『写真のプリント予約へ進む』を押します。
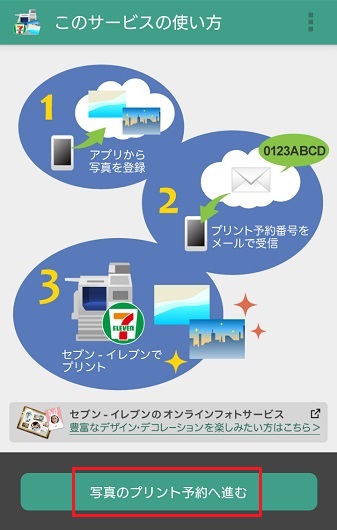
3、利用規約が表示されるので、画面下にある『同意する』を押しましょう。
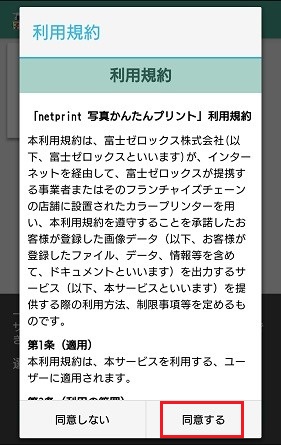
4、『写真選択』のページが表示されました。ここからは写真を選ぶ作業です。
左上の『タップして写真を追加』を押して印刷したい写真を選びましょう。
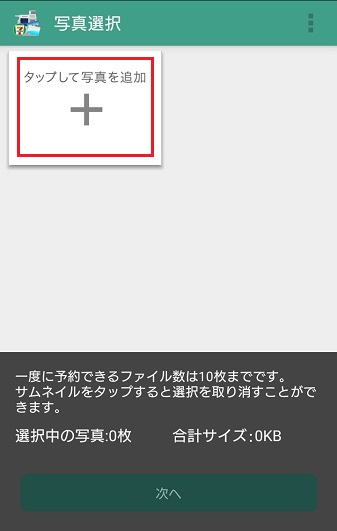
一度に印刷予約できる写真は10枚までです。
画面下側に『アプリケーションを選択』と表示されるので、プリントアウトしたい画像が含まれているアプリを選択してください。

5、印刷する写真を選び終わったら、画面下にある『次へ』を押してください。
選んだ写真を取り消したい場合は、この画面に表示されている画像を押しましょう。
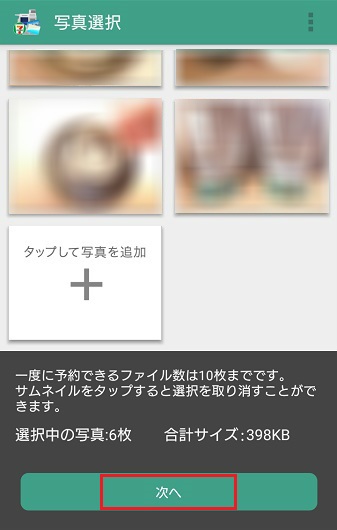
6、『印刷設定』のページに切り替わりました。
『メールアドレス』と『暗証番号』を入力して、画面下にある『アップロード』を押します。

▽アップロード中の画面です。
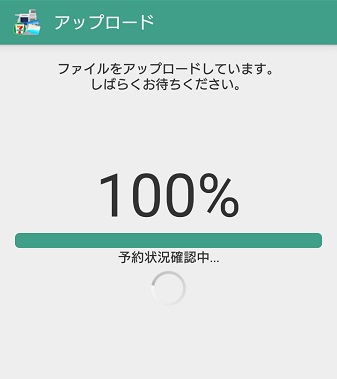
7、『プリント予約完了』が表示されました。
『プリント予約番号』を控えておきましょう。これでアプリの作業は終了です。

▽先ほど入力したメールアドレスに『ネットプリント登録完了通知』が届きます。
こちらにも『プリント予約番号』が書かれています。
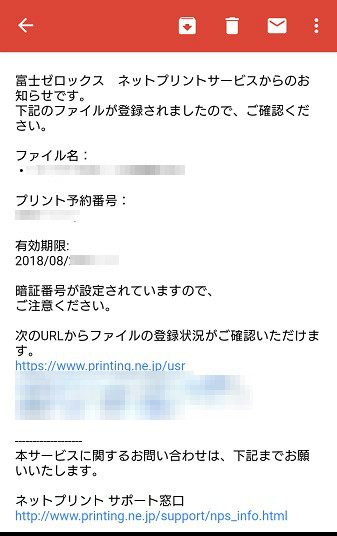
プリント予約の有効期限は、登録した次の日の 23時59分までです。
この期間を過ぎると印刷予約がキャンセルになってしまうのでご注意ください。
セブンイレブンのコピー機で写真をプリントする方法
ネットプリントのアプリで印刷予約をしたら、次はセブンイレブンでプリントします。
それでは、コピー機の画面といっしょに手順をご紹介します。
1、最初に『プリント』を押します。
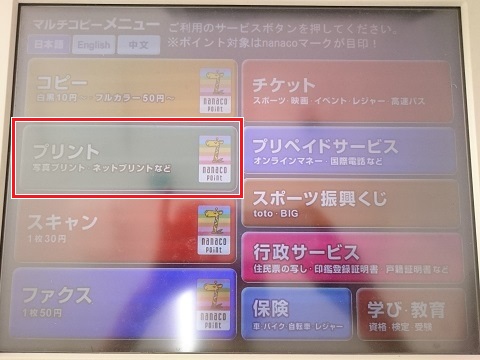
2、次に『ネットプリント』を押します。

3、使用上のご注意を読んで『確認』を押します。

4、 『プリント予約番号』を入力して『確認』を押します。
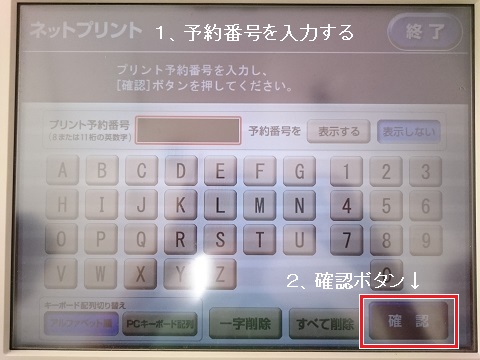
5、『暗証番号』を入力して『確認』を押します。
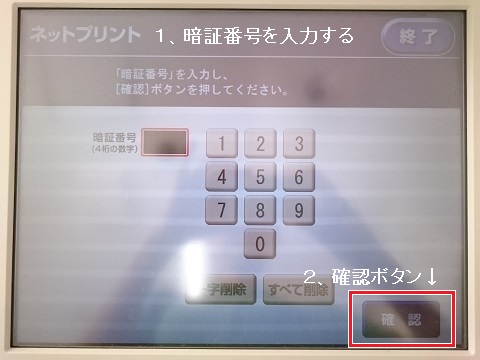
アプリで『暗証番号』を登録しなかった場合、この画面は表示されません。
6、印刷予約した写真と料金、プリント設定が表示されます。
確認してから『これで決定』を押しましょう。
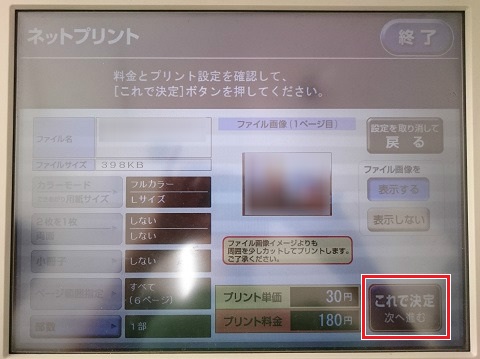
7、『コインでお支払い』『nanacoでお支払い』どちらかの支払い方法を選び、『プリントスタート』を押します。
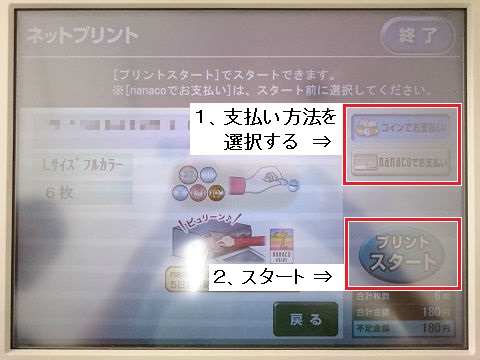
▽プリント中の画面です。『中止』ボタンでプリントを中止できます。
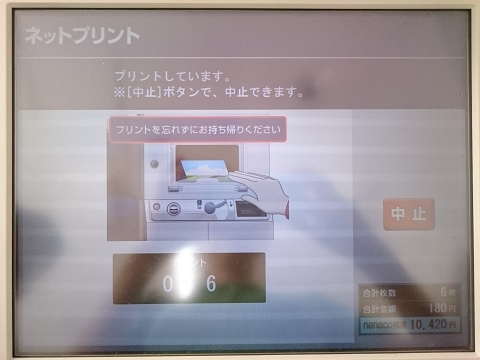
8、プリントが完了しました。
これで終わる場合は『終了』を押し、さらにプリントする場合は『プリントを続ける』を押します。
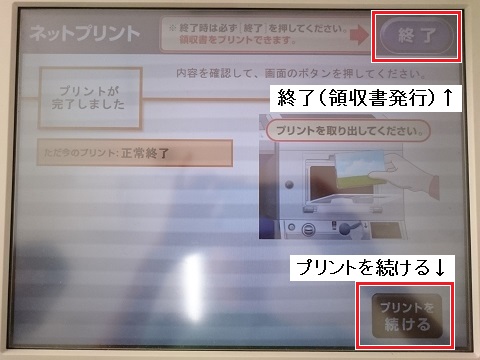
▽領収書が必要な場合は『領収書をプリントする』を押します。この画面からメニューに戻れます。
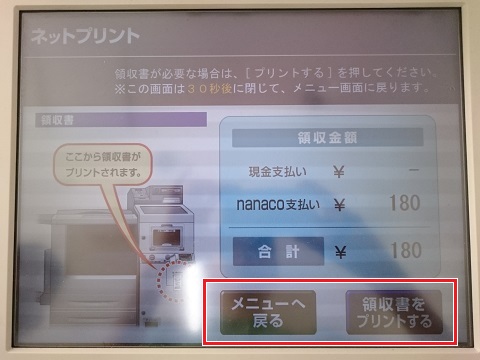
▽出てくる領収書はこちらです。

9、プリントした写真を忘れず取り出してください。

▽ 写真プリント取り出し口はこちらです。

▽コピー機の上に『写真持ち帰り袋』があります。

私は写真を汚さないよう袋に入れて持ち帰りました。

スマホの写真もプリントできる「ネットプリント」のまとめ
今回はセブンイレブンでスマホの写真を簡単に印刷できる「ネットプリント」をご紹介しました。
◆ネットプリントは簡単3ステップ。
- スマホにアプリをダウンロード
- アプリで写真を選び、印刷予約
- セブンイレブンでプリントアウト
とてもわかりやすく、機械が苦手な私でも1人で印刷ができました。
◆料金はLサイズ1枚30円。
◆nanacoカードで支払いができるので、nanacoポイントがつきます。
ネットプリントは安くて簡単。
スマホで撮った写真をもっと楽しみましょう。


