
コンパクトデジタルカメラとWindows10 フォト、Googleフォトを使って、水彩画のように淡く透明感がある桜の写真にトライしてみました。
カメラと写真が好きだけど、お金も時間もあまりかけないで気軽に楽しみたい。
そんな私のカメラは、キヤノンのコンデジ PowerShot G7 X Mark IIです。
JPEG撮影で、加工は手軽に Windows10 フォトと Googleフォトを使っています。
撮影と写真加工は ほぼ自己流で、その時の気分で行き当たりばったり。
いつまでも初心者の域を出ませんが、桜を被写体に「水彩画のような写真」を目指しました。
今回は、撮影と加工で意識したことなどを書いていきます。
目次
スポンサーリンク
撮影で意識したこと

水彩画というと、私は「淡いグラデーション」と「透明感」がまず頭に浮かびます。
桜の花のやわらかな雰囲気と 花びらの透明感を、水彩画のようにふんわりと表現してみたい。
そこで、次の4つを意識して撮影しました。
- Av(絞り優先)モードにしてF値は小さく
- レンズはズームした状態にする(望遠で撮る)
- 半逆光(もしくは逆光)
- プラス補正
淡いグラデーションを作るには「やわらかなボケ」が必要と考え、玉ボケを撮るときと同じように、F値を小さくしてズームで撮りました。
また、花びらの透明感を出すため、斜め後ろから光が当たっている状態(半逆光)を狙い、プラス補正で明るくしました。
水彩画のような写真にするための加工(Windows10フォト、Googleフォト)


JPEG撮影した写真を加工すると画質が劣化しますが、私は手軽さを優先し、RAW撮影はしていません。
JPEGとRAWの違いについては、ニコンのサイトにわかりやすく書かれています。
⇒カメラレッスン - Lesson5:JPEGとRAWの違い |二コンイメージング
そして、「Windows10フォト」と「Googleフォト」は、PCとスマホにあらかじめインストールされているので無料!
簡単な構成になっており、こんな感じかな?と初心者の私でも直感的に使えます。
では最初に、加工前の写真を。

桜が暗くて全体的に寒々しく、残念な感じ……。
目指している「淡いグラデーション」と「透明感」には程遠い状態です。
桜のふんわりとした可愛らしさや、春のやわらかな空気も感じられません。
Windows10 フォトで加工しましょう。
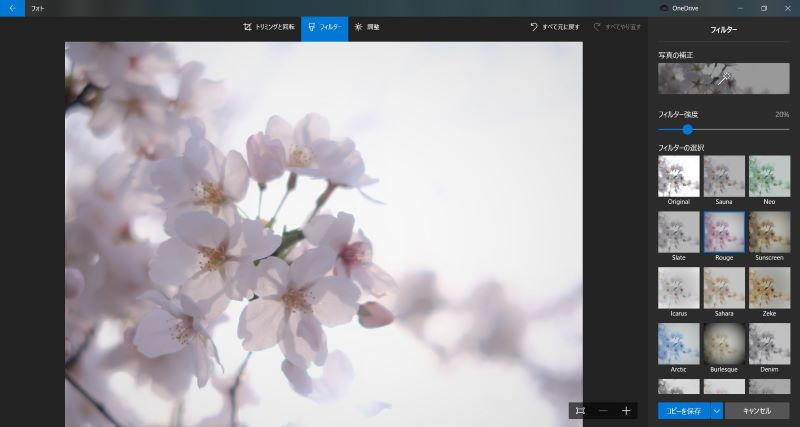
フィルター「Rouge」で赤みとやわらかさをプラス。
フィルター強度は20%にしました。
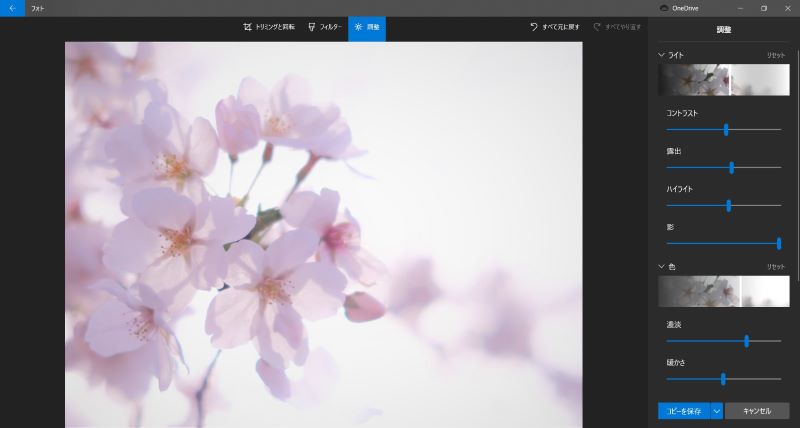
次はトリミングと調整。
主役が引き立つように邪魔な枝などを除いて構図を整え、明るく、やわらかく、可愛らしくなるように明るさと色を調整しました。
- ライト 10
- コントラスト 5
- 露出 14
- ハイライト 9
- 影 100
- 色 26
- 濃淡 41
- 暖かさ 0

Windows10 フォトで加工した写真です。(画質劣化!)
最初と比べると目指している「水彩画のような写真」に近づきましたが、行き詰ってしまいました。
気分を変えるため、スマホのGoogleフォトでさらに加工します。


明るさを+8、フィルターの「メトロ」を20
明るくして青みをプラスします。

う~ん、どうでしょう。
気になるところは多々ありますが、今の私はこんなもんでしょう。
撮影時に、暗い茎と枝を花びらで隠していたら良かったのにと、反省するばかりです。

自宅となりの空き地には桜が10本並んでいて、窓から眺めたり写真を撮ったりと、毎年静かに楽しんでいます。
来年は、桜の美しさを、もっと写真で表現できたらいいな。